Segédlet Hikvision eszközök firmware-ének frissítéséhez
1. ÁLTALÁNOS INFORMÁCIÓK
1.1 A SZOLGÁLTATÁS CÉLJA
A legtöbb Hikvision eszközön lehetőség van – bizonyos megkötések mellett – a gyári szoftver egyéni frissítésére. Ezzel a művelettel lényegesen egyszerűbb hozzájutni a frissebb rendszerek nyújtotta extra szolgáltatásokhoz és javítani az esetlegesen előforduló szoftveres hibákat.
1.2 FONTOS TUDNIVALÓK
A frissítést minden vásárló saját felelősségre végezheti. A nem megfelelően elvégzett frissítés a készülék végleges meghibásodásához vezethet. A nem megfelelően elvégzett frissítésből adódó esetleges károkért felelősséget nem tudunk vállalni. Ha nem biztos a folyamatban vagy a firmware frissítés sorrendjében, kérem, keresse fel műszaki támogatásunkat. A nem megfelelő frissítésből adódó károk helyreállítása nem tartozik a jótállási feltételek körébe, ebben az esetben keresse fel szervizünket.
A frissítési folyamat alatt ne kapcsolja ki a készüléket, ne húzza le a rácsatlakoztatott kábelről és ne vegye ki a microSD kártyát/merevlemezt a készülékből. A frissítést javasoljuk ne távoli eléréssel végezze, hanem az eszközre közvetlenül rácsatlakozva!
A firmware-ek digicap.dav, vagy digicap.mav nevű fájlok. A zip fájlokat csomagolja ki, ha ilyen formátumban kapta/töltötte le a firmware-t. A készülék beállításai csak abban az esetben őrződnek meg, ha az aktuálisnál frissebb firmware kerül a készülékre. Amennyiben régebbi firmware-rel próbálkozunk, úgy a beállítások elveszhetnek.
Firmware frissítés után minden esetben javasoljuk, hogy hajtson végre egy gyári beállításokra visszaállítást a készülék stabil működésének biztosításához.
1.3 Firmware frissítés sorozat
Régebbi firmware verzió esetén nem szabad egyből a legfrissebbet feltölteni. A firmware verziókat sorban kell rátölteni a készülékre, amik elérhetők a letöltési oldalon vagy elküldtek Önnek.
Például, ha az aktuális verzió: 3.4.81, az új verzió: 4.1.6, az alábbi firmware frissítéseket szükséges elvégezni:
3.5 >>> 3.6 >>> xx >>> 4.0 >>> 4.1 (nem feltétlenül létezik minden firmware verzió lehet, hogy a 3.4 után 4.1 jön).
1.4 Firmware elérhetőségek
1.4.1 Hikvision download oldal (saját felelősség)
A Hikvision Download Portal oldaláról letölthetőek a firmware-ek.
Válassza ki a Home » portal » Technical Materials mappában a kívánt kategóriát majd a Product Firmware mappát.
A termékeket platform alapján különbözteti meg a gyártó. Egy adott termék, hogy melyik platformhoz tartozik, a mappastruktúra legalján található folyamatosan frissített táblázat fájlban található meg.
Például IP kamerák esetén:
Home » portal » Technical Materials » 00 Network Camera » 00 Product Firmware
A táblázatot letöltve és megnyitva a termék kódszámára rákeresve kiírja a felső sorban található platformot.
1.4.2 Hikvision gyári oldal (saját felelősség)
A Hikvision Global gyári oldalán a keresőbe a termék nevét beírva, majd találat után a termék nevére kattintva megnyílik a termékspecifikáció. A lap alján található Download Center alatti Firmware Download sorra kattintva letölthető a legfrissebb firmware verzió.
Minden esetben a Firmware For Europe Download menüpontot válassza. Régiónként eltérő firmware-ek érhetők el. A más régióból letöltött firmware verziókat az európai eszközök nem támogatják!
1.4.3 RIEL support
Kérje el a legfrissebb firmware-t mérnök csapatunktól a support@riel.hu e-mail címet használva. Kérjük, az e-mailben tüntesse fel a termék pontos típusát és aktuális firmware verzióját.
2. FRISSÍTÉSHEZ SZÜKSÉGES FELTÉTELEK, ESZKÖZÖK
A frissítésnek három lehetséges módszere van. Módszertől függően különböző előfeltételek szükségesek a művelethez.
Helyi menün keresztül (csak rögzítő esetében lehetséges) az ehhez szükséges eszközök:
- Monitor, egér,
- Firmware fájl USB pendrive-on.
Böngészőn keresztül az ehhez szükséges eszközök:
- Számítógép ethernet csatlakozóval,
- Firmware fájl,
- Böngésző (Internet Explorer, Mozilla Firefox 51.0.1 a megfelelő beépülő modullal)
iVMS-4200 kliensszoftveren keresztül az ehhez szükséges eszközök:
- Számítógép ethernet csatlakozóval,
- Firmware fájl,
- iVMS-4200 kliensszoftver.
3. FRISSÍTÉS MENETE
3.1 Frissítés helyi menüben
Lépjen be a helyi menübe! Ehhez a főképernyőn kattintson jobb gombbal!
A jelszót az első használatot követően változtassa meg!
Navigáljon a Karbantartás -> Frissítés -> Helyi Frissítés menübe!
Csatlakoztassa az eszközhöz a firmware-t tartalmazó háttértárat, és kattintson a jobb felső sarokban található Frissít gombra!
Jelölje ki a használandó firmware-t, majd kattintson a bal alsó sarokban található Frissít gombra! A készülék automatikusan elvégzi a frissítés folyamatát, majd egy újraindítást követően érvényesíti azt.
A frissítési folyamatot csak az adott eszközhöz készített firmware-rel lehet elvégezni. Más eszközhöz készült firmware feltöltését a rendszer nem engedi.
Firmware frissítés után minden esetben javasoljuk, hogy hajtson végre egy gyári beállításokra visszaállítást a készülék stabil működésének biztosításához!
A frissítést követően a Karbantartás -> Import/Export felületen exportálja a beállításokat a pendrive-ra!
Lépjen át a Karbantartás -> Alapérték almenübe és kattintson a "Gyári beállítás" gombra!
Az aktivációt követően a fent említett Import/Export felületen töltse vissza a beállításainkat!
3.2 FRISSÍTÉS BÖNGÉSZŐN KERESZTÜL
Csatlakoztassa a Hikvision eszközt a LAN hálózatra, vagy közvetlenül a számítógéphez az Ethernet portok segítségével!
Indítsa el a böngészőt, majd a címsorba gépelje be a Hikvision eszköz IP címét! FONTOS, hogy a számítógép IP címe ugyanabban a tartományban legyen, mint a Hikvision eszköz. Pl.: 192.0.0.64 esetén 192.0.0.128.
Lépjen be a menübe! Navigáljon a Beállítás -> Alap/Haladó beállítások -> Rendszer -> Karbantartás menübe!
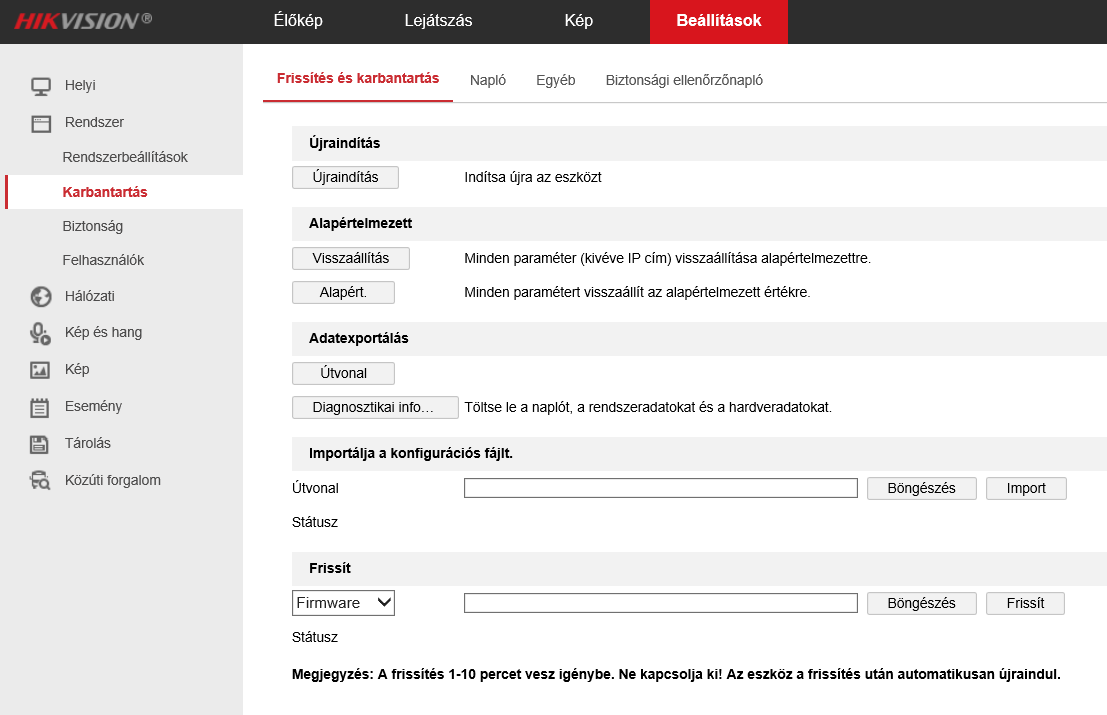
A távoli frissítés résznél kattintson a böngészés gombra és navigáljon abba a könyvtárba, ahol a kérdéses firmware található, majd válassza ki! FONTOS, hogy három alkönyvtárnál ne legyen mélyebben a firmware.
Kattintson a Frissít gombra! Ezután a készülék automatikusan elvégzi a frissítés folyamatát, majd egy újraindítást követően érvényesíti azt. A frissítési folyamatot csak az adott eszközhöz készített firmware-rel lehet elvégezni. Más eszközhöz készült firmware feltöltését a rendszer nem engedi.
Az újraindulás után mentse le a beállításokat az "Útvonal" gombra kattintva, majd az "Alapért." gombbal hozza gyári állapotra az eszközt!
Az aktiválást követően az "Importálja a konfigurációs fájlt" felirat alatti útvonal "Böngészés" gombra kattintva tallózza be a korábban lementett file-t!
Firmware frissítés után minden esetben javasoljuk, hogy hajtson végre egy gyári beállításokra visszaállítást a készülék stabil működésének biztosításához!.
3.3 FRISSÍTÉS IVMS-4200 KLIENSSZOFTVEREN KERESZTÜL
Csatlakoztassa a Hikvision eszközt a LAN hálózatra, vagy közvetlenül a számítógéphez az Ethernet portok segítségével!
Indítsa el az iVMS-4200 kliensszoftvert! Navigáljon a Karbantartás és kezelés -> Eszk. Menedzs -> Eszköz menüpontra!
Az Online eszköz ablakon válassza ki a frissítendő eszközt és kattintson rá duplán!
Állítsa be az eszköz IP címét, kattintson az OK-ra, majd a Hozzáadás a klienshez gombra!
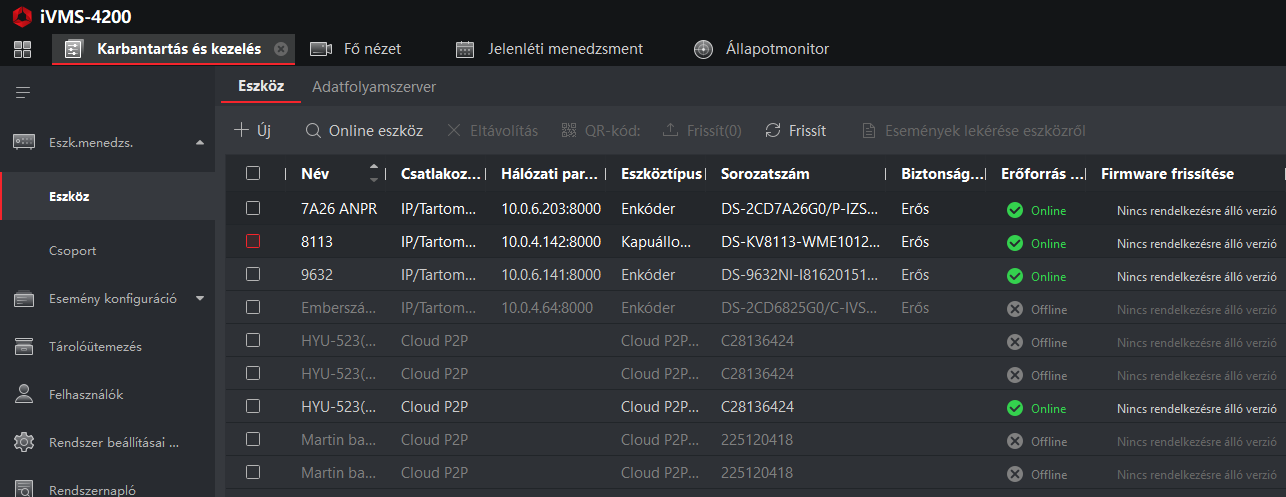
Kattintson a Kezelés oszlopnál a Távoli beállítások
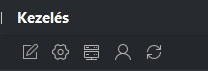
gombra (ha szükséges válassza ki az Alapbeállítások opciót)!
Navigáljon a Rendszer -> Rendszer karbantartása menüpontba!
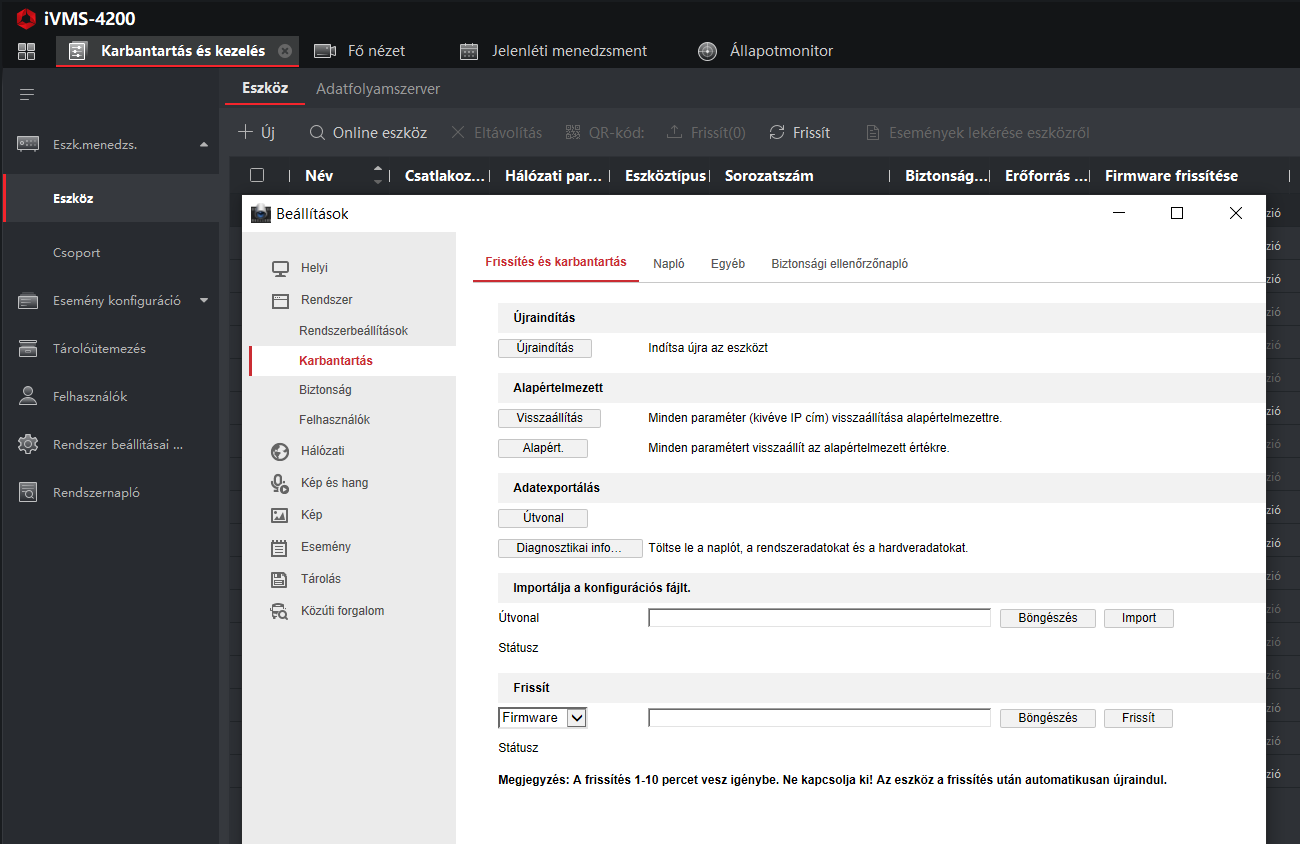
Kattintson a … ikonra és keresse meg, majd jelölje ki a kérdéses firmware-t! FONTOS, hogy három alkönyvtárnál ne legyen mélyebben a firmware.
Kattintson a Frissít gombra! Ezután a készülék automatikusan elvégzi a frissítés folyamatát, majd egy újraindítást követően érvényesíti azt. A frissítési folyamatot csak az adott eszközhöz készített firmware-rel lehet elvégezni. Más eszközhöz készült firmware feltöltését a rendszer megakadályozza.
Az újraindulás után mentse le a beállításokat a "Konfigurációs fájl exportálása" gombra nyomva, majd az "Az összes helyreállítása" gombbal hozza gyári állapotra az eszközt!
Az aktiválást követően állítsa vissza az eszköz IP címét, majd a Távoli konfiguráción belül a "Konfigurációs fájl importálása" gombra kattintva importálja a beállításokat!
Firmware frissítés után minden esetben javasoljuk, hogy hajtson végre egy gyári beállításokra visszaállítást a készülék stabil működésének biztosításához.
4. GYAKORI KÉRDÉSEK, PROBLÉMÁK
Ha a frissítés átviteli hiba miatt megszakad, előfordulhat, hogy az eszköz működésképtelenné válik.
Juttassa vissza az eszközt szervizünkbe, itt szinte minden esetben működőképes állapotba tudjuk hozni.
Hasonlóképpen, ha túl nagy verziószámbeli frissítést végez el, lehetséges, hogy az eszköz nem boot-ol be vagy rendellenesen működik. Ebben az esetben is kérjük, hogy juttassa vissza az eszközt szervizünkbe!