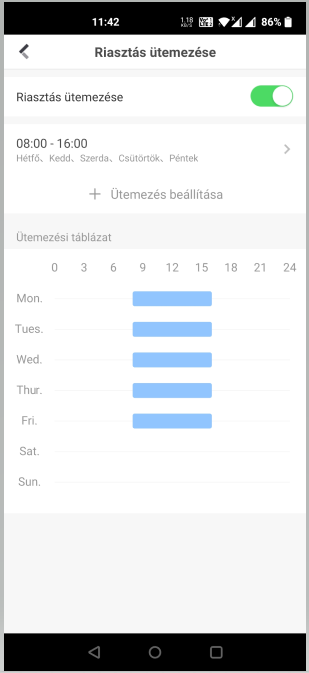Hik-Connect javasolt beállításainak bemutatása értesítések fogadása, kaputelefon csörgés esetén
iOS beállítások
1. Lépjen be az iOS készülék Beállítás menüjébe.
2. Görgessen le a Beállítások menüben található Hik-Connect sorhoz és kattintson rá.
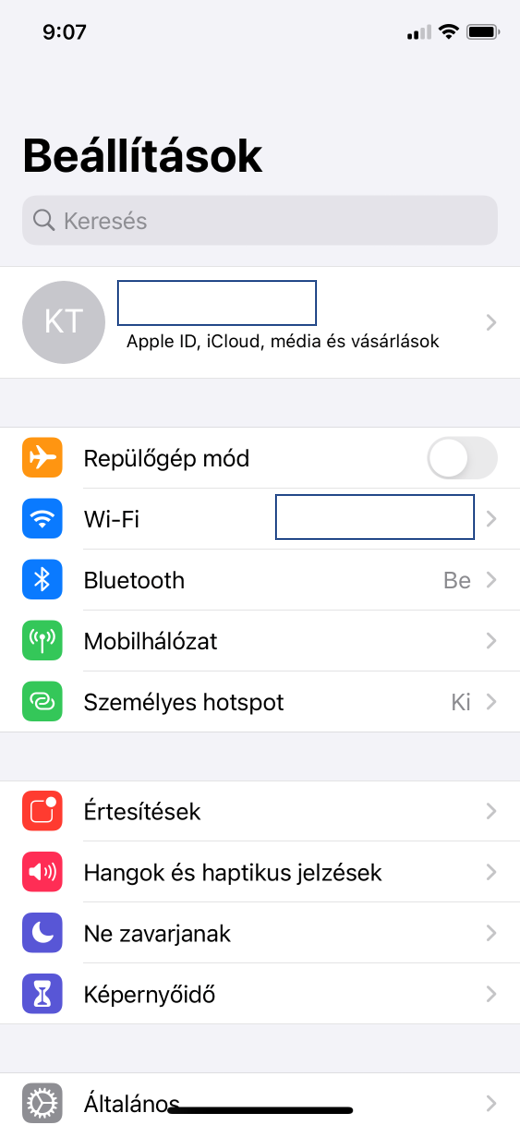
3. A Hik-Connect beállításain belül engedélyezze a szükséges engedélyeket (javaslatunk, hogy mindent engedélyezzen).
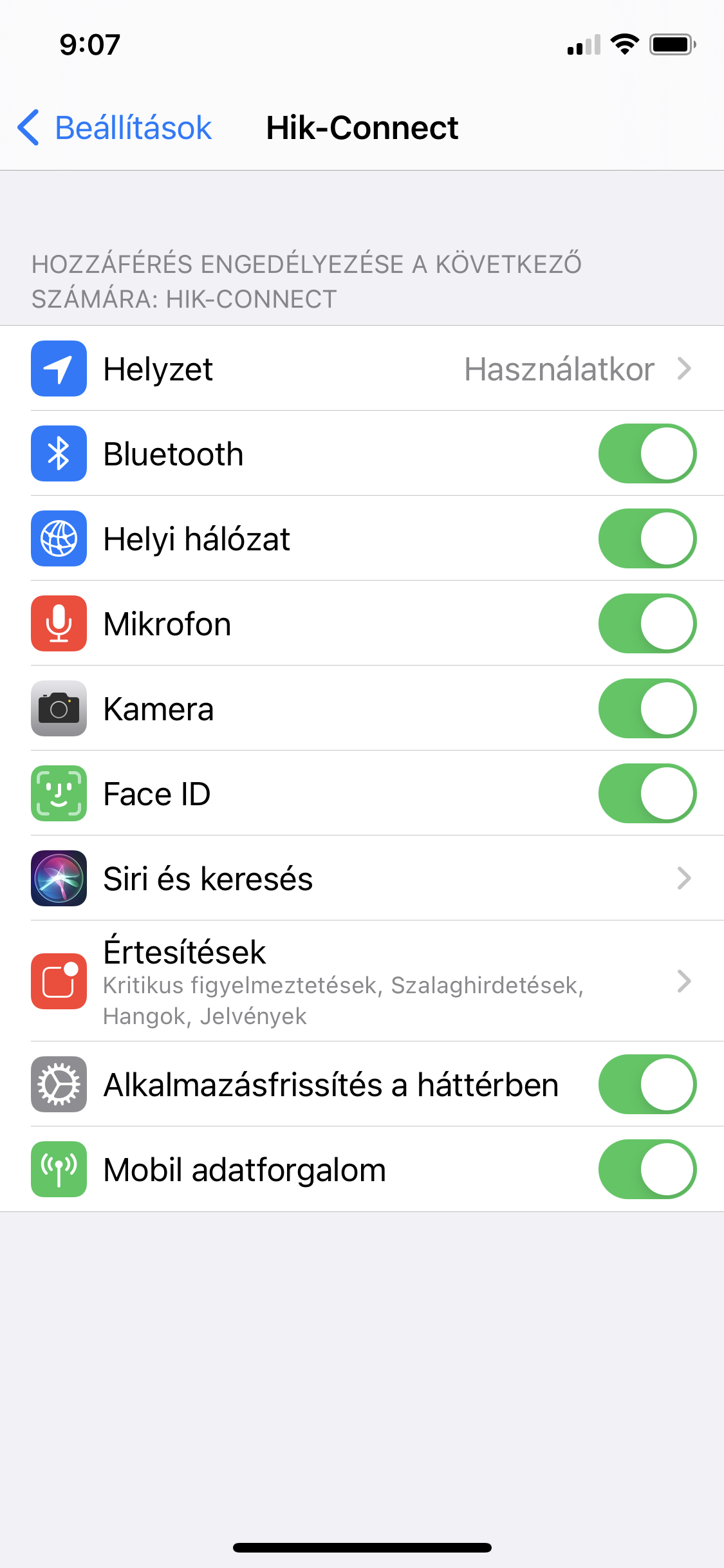
4. Az Értesítések opciót kiválasztva engedélyezze az Ön vagy ügyfele számára szükséges értesítések engedélyeket.
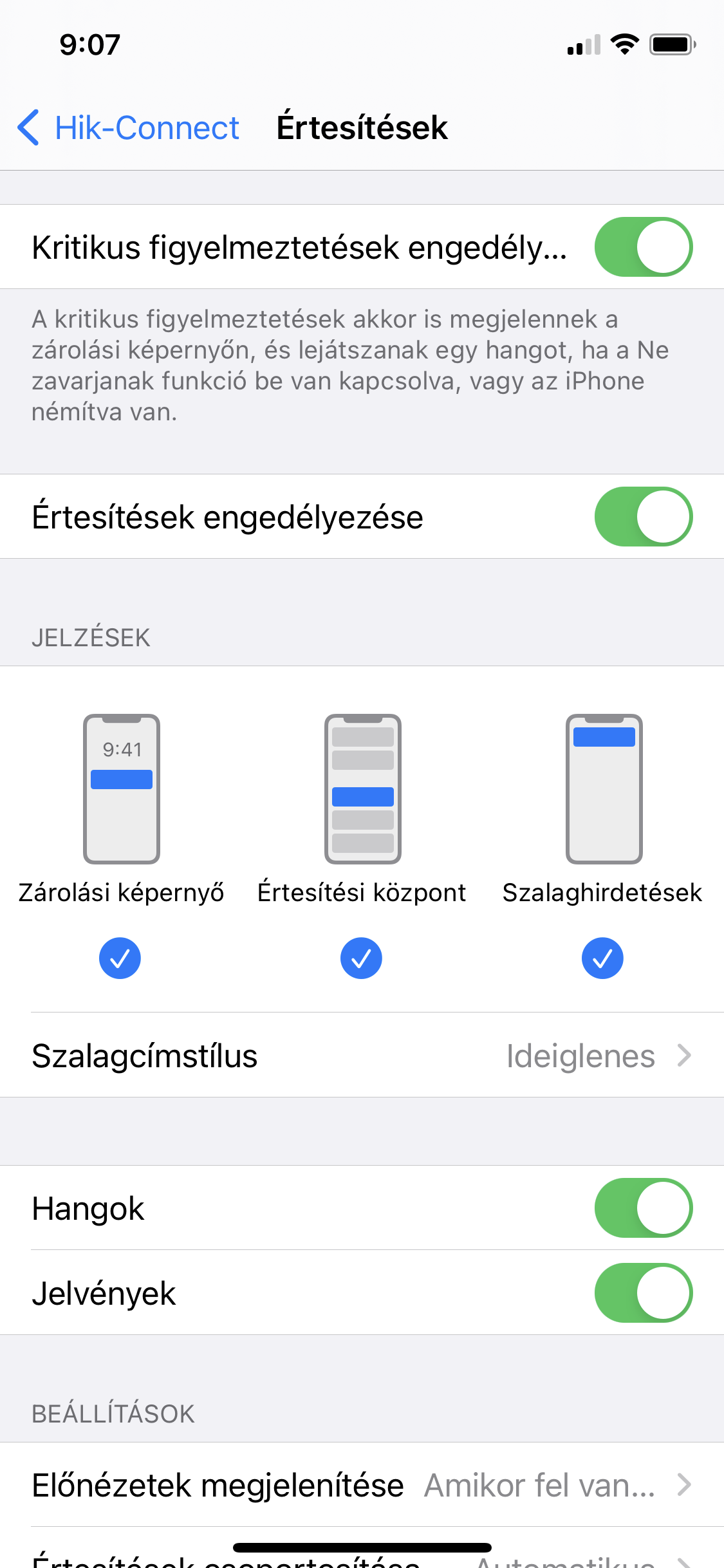
Opció: Ha készüléke rendelkezik Face ID (Arcazonosításos) vagy Érintéses hitelesítés opcióval, akkor lehetősége van azt engedélyezni a Hik-Connect alkalmazáson belül, így biometrikus adataival tud belépni az alkalmazásba. Ezt engedélyezni az alábbi módon tudja:
1. Lépjen be a Hik-Connect alkalmazásba.
2. Kattintson a jobb alsó sarokban található Több  menüpontra.
menüpontra.
 menüpontra.
menüpontra.3. Kattintson a fiók mellett található QR kód és nyíl opcióra a Felhasználói fiók kezelésére és engedélyezze az a készüléke által támogatott biometrikus hitelesítés engedélyezését.
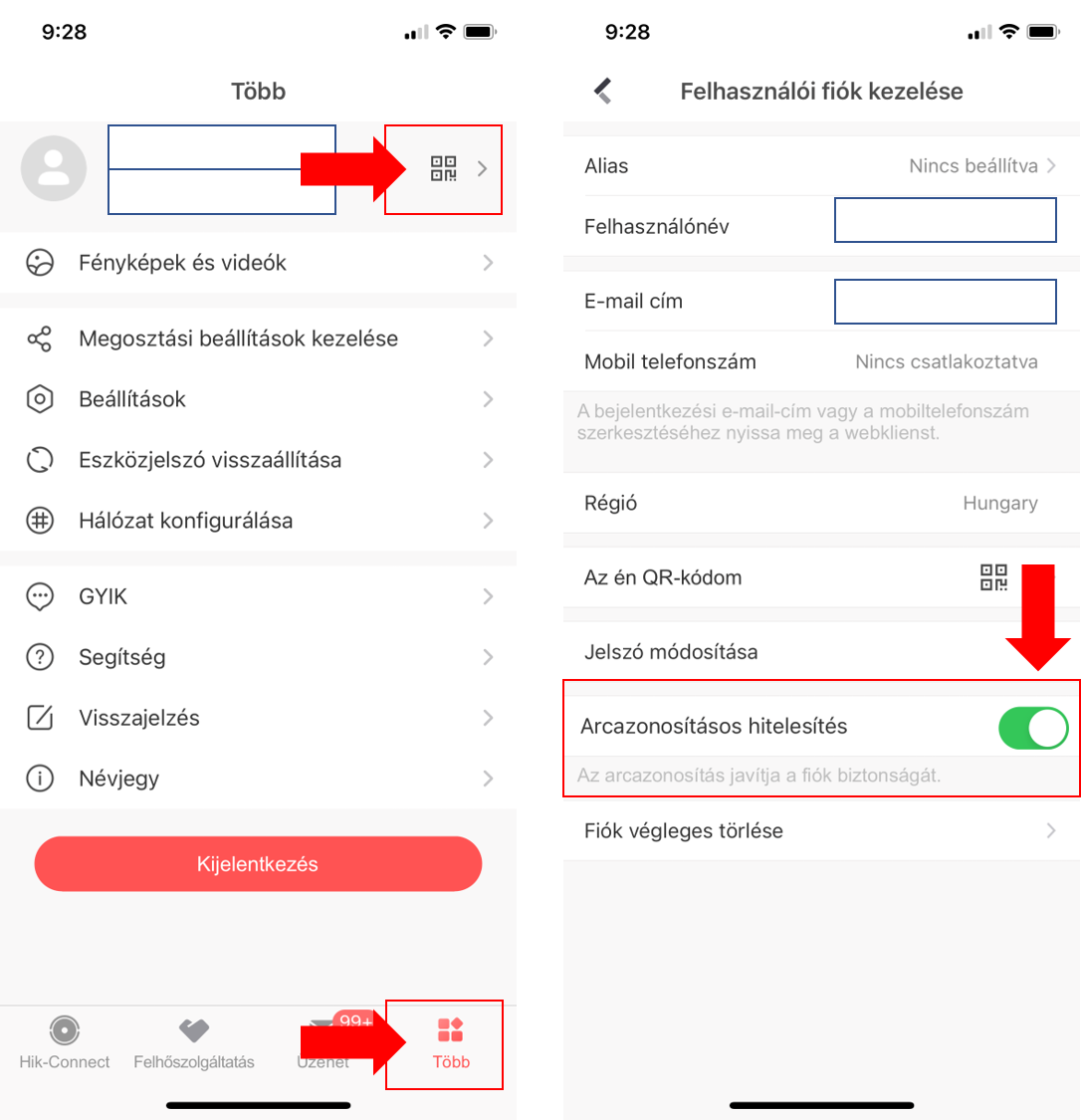
Hik-Connect javasolt beállításainak bemutatása értesítések fogadása, kamera push értesítés esetén
Android beállítások
1. Lépjen be a Hik-Connect applikációba.
2. Kattintson a Több feliratú ikonra.
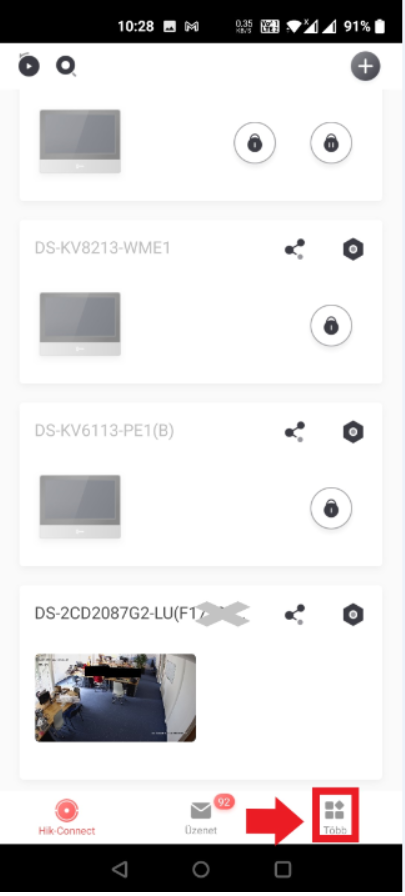
3. Kattintson a Beállítások feliratú ikonra, hogy belépjen a program beállításaiba.
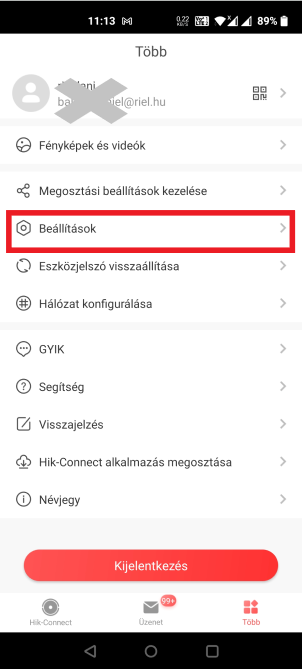
?
4. Kattintson a Push Notification üzenet feliratú ikonra és kapcsolja be (ON) , hogy a push értesítéseket engedélyezze az applikációnak.
?
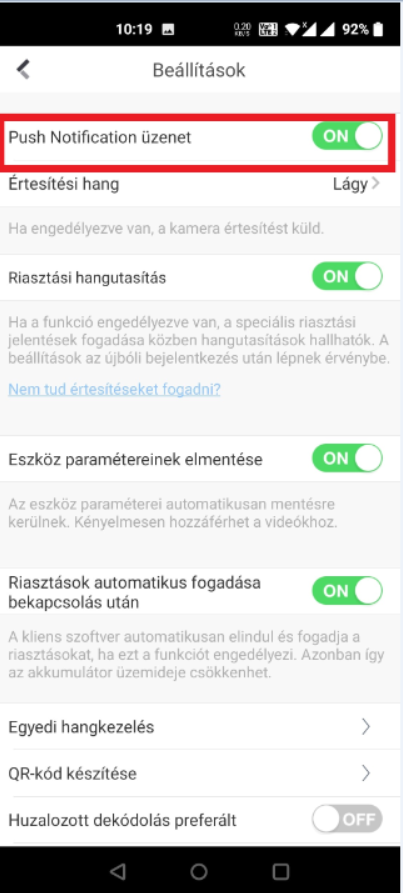
?5. Ezután válassza ki a felvett eszközt (jelen esetben egy kamera van a példában), hogy annak az adott eszköznek is beállítsa a push értesítési lehetőséget.
Kattintson a listában szereplő kiválasztott eszköz hatszög ikonjára.
?
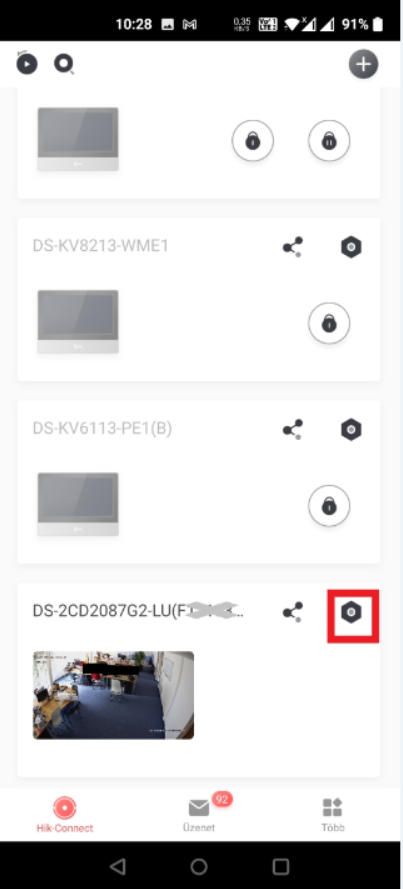
?
6. Kattintson az Értesítés ikonra és kapcsolja be (ON).
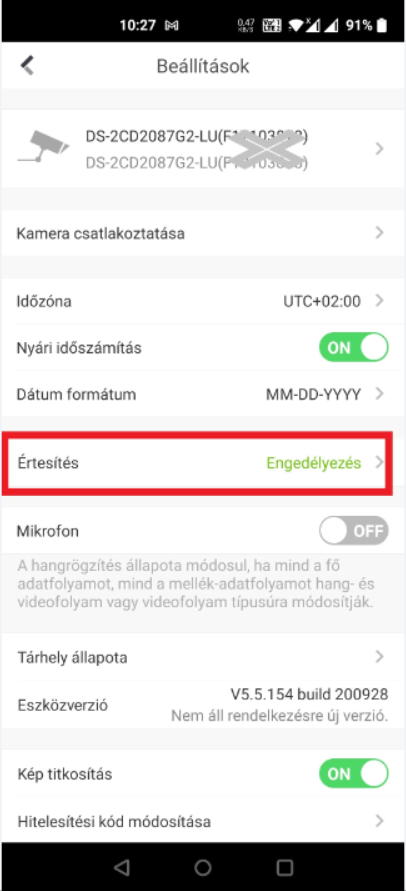
7. További opcióként lehet ütemezni a kívánt elvárásnak megfelelően is, hogy az applikáció milyen időpontokban küldjön push értesítéseket, amennyiben ez nem mindig kívánatos.
Kattintson a Riasztás ütemezés ikonra.
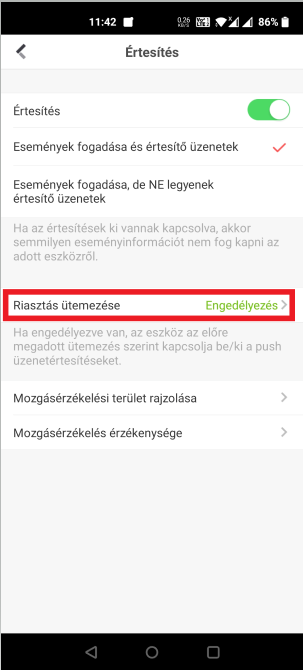
8. Állítsa be a kívánt ütemezést.